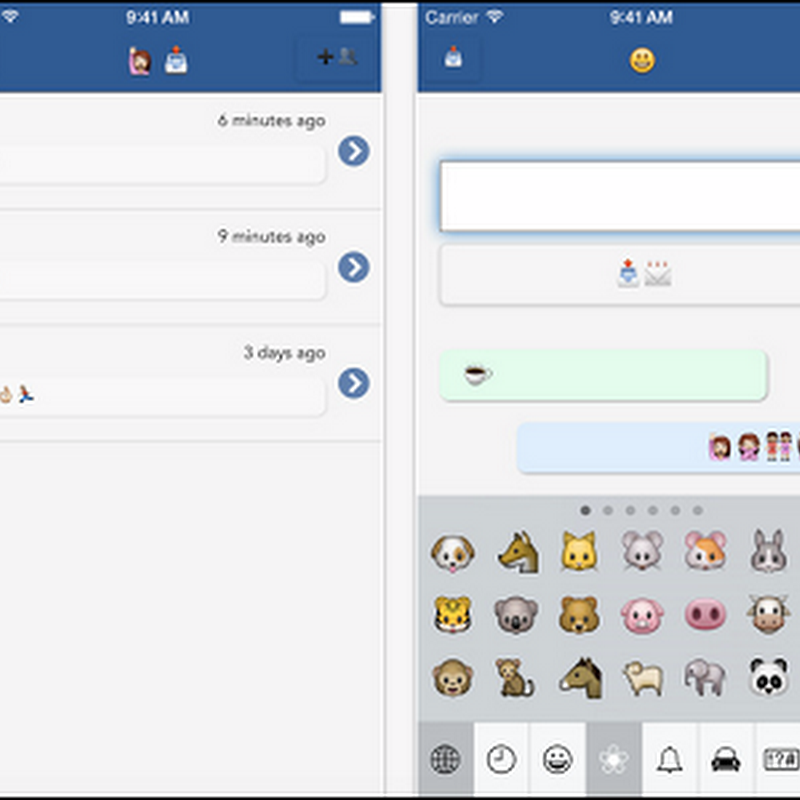Android is android and for all those who wanted
to install the Google Apps Package and root the all new Nokia X Android Smartphone
can now do the same. While Nokia unveiled 3 new android Smartphones which
were Nokia X, Nokia X+ and Nokia XL in the recent Mobile World Congress event. The rooting
has been achieved for Nokia X android device which will allow users to side
load the Google PLAY Store and also other android apps like Google Now
launchers etc. So after checking out the detailed list of quick pre requisites,
you can now proceed on to check on what are the instructions with which you can
apply the update.
Quick Pre Requisites:
·
Don’t use any PC tools
for backing all the data present in your Nokia X Android Smartphone.
SMS – Currently there is no automated way to backup SMS
Contacts – Sync with the Outlook application,
Images, Songs, Videos, Files – Copy to internal / External SD Card,
APN and MMS Settings – Note down from the path “Applications > Settings > Wireless and Network > Mobile Networks > Access Point Names”
Contacts – Sync with the Outlook application,
Images, Songs, Videos, Files – Copy to internal / External SD Card,
APN and MMS Settings – Note down from the path “Applications > Settings > Wireless and Network > Mobile Networks > Access Point Names”
· Enable the USB
Debugging Mode in your computer from the path “Settings >
Applications > Development > USB debugging”. Also, the minimum
battery life should be a minimum of 40% or else there is a risk of device
getting Turned Off in the middle of firmware update.
·
For applying this
custom ROM firmware, you need to make sure that your Note 3 is rooted. To check
whether your Galaxy Note 3 Android phone is rooted or not, you will have to
check the same from Root Checker app.
Procedure to Root Nokia X Android Phone:-
- Download the Rooting APK, Google Apps APKs in your computer and place the same in your Nokia X Android phone. After downloading the zip package, all you need to do is to unzip to get the APKs.
- Connect your device to the computer with the help of original USB cable and place the APKs in your device.
- With the help of file manager app, head over to the placed APK and tap on the same to follow on screen instructions and root your Nokia X android Smartphone.
- Up next, head over to the Google Apps APKs which you have placed in the device to /system/app and change permissions for this files in the device.
- Up next, you need to install the Google Apps Package which you have earlier placed in the device.
- Now, all you need to do is to just open the Google Play Store app in your Nokia X android phone after which it will ask you to add your Google Account.